The set of controls available in the toolbox can be customized for each project. Any given control must be in the toolbox before you can add it to a form in the project. The basic set of standard controls that always appear in the toolbox is described in "Forms, Controls, and Menus."
Adding ActiveX Controls to a Project
You can add ActiveX controls and insertable objects to your project by adding them to the toolbox.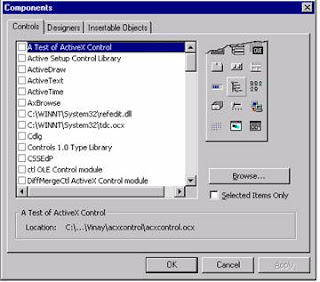
To add a control to a project's toolbox
Ø From the Project menu, choose Components.
Ø The Components dialog box is displayed, as shown in Figure 10.2. The items listed in this dialog box include all registered ActiveX controls, insertable objects, and ActiveX designers.
Ø To add a control (.ocx file name extension) or an insertable object to the toolbox, select the check box to the left of the control name.
Ø To view controls with .ocx file name extensions, select the Controls tab. To view insertable objects, such as a Microsoft Excel Chart, select the Insertable Objects tab.
Ø Choose OK to close the Components dialog box. All of the ActiveX controls that you selected will now appear in the toolbox.
To add ActiveX controls to the Components dialog box, choose the Browse button, and search other directories for files with a .ocx file name extension. When you add an ActiveX control to the list of available controls, Visual Basic automatically selects the check box.
Removing Controls from a Project
To remove a control from a project
Ø From the Project menu, choose Components.
Ø The Components dialog box is displayed.
Ø Clear the check box next to each control you want to remove.
No comments:
Post a Comment