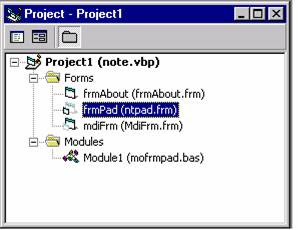 As you create, add, or remove editable files from a project, Visual Basic reflects your changes in the Project Explorer window, which contains a current list of the files in the project. The Project Explorer window in Figure 10.1 shows some of the types of files you can include in a Visual Basic project.
As you create, add, or remove editable files from a project, Visual Basic reflects your changes in the Project Explorer window, which contains a current list of the files in the project. The Project Explorer window in Figure 10.1 shows some of the types of files you can include in a Visual Basic project.The Project File
Each time you save a project, Visual Basic updates the project file (.vbp). A project file contains the same list of files that appears in the Project Explorer window, as well as references to the ActiveX controls and insertable objects that are used in the project.
You can open an existing project file by double-clicking its icon, by choosing the Open Project command from the File menu, or by dragging the file and dropping it on the Project Explorer window.
The following section describe the different types of files and objects that you can include in a project.
Ø Form Modules
Form modules (.frm file name extension) can contain textual descriptions of the form and its controls, including their property settings. They can also contain form-level declarations of constants, variables, and external procedures; event procedures; and general procedures.
Ø Class Modules
Class modules (.cls file name extension) are similar to form modules, except that they have no visible user interface. You can use class modules to create your own objects, including code for methods and properties.
Ø Standard Modules
Standard modules (.bas file name extension) can contain public or module-level declarations of types, constants, variables, external procedures, and public procedures.
Ø Resource Files
Resource files (.res file name extension) contain bitmaps, text strings, and other data that you can change without having to re-edit your code. For example, if you plan to localize your application in a foreign language, you can keep all of the user-interface text strings and bitmaps in a resource file, which you can then localize instead of the entire application. A project can contain no more than one resource file.
Ø ActiveX Documents
ActiveX documents (.dob) are similar to forms, but are displayable in an Internet browser such as Internet Explorer. The Professional and
Ø User Control and Property Page Modules
User Control (.ctl) and Property Page (.pag) modules are also similar to forms, but are used to create ActiveX controls and their associated property pages for displaying design-time properties. The Professional and
Ø Components
In addition to files and modules, several other types of components can be added to the project.
Ÿ ActiveX Controls
ActiveX controls (.ocx file name extension) are optional controls which can be added to the toolbox and used on forms. When you install Visual Basic, the files containing the controls included with Visual Basic are copied to a common directory (the \Windows\System subdirectory under Windows 95). Additional ActiveX controls are available from a wide variety of sources. You can also create your own controls using the Professional or
Ÿ Insertable Objects
Insertable objects, such as a Microsoft Excel Worksheet object, are components you can use as building blocks to build integrated solutions. An integrated solution can contain data in different formats, such as spreadsheets, bitmaps, and text, which were all created by different applications.
Ÿ References
You can also add references to external ActiveX components that may be used by your application. You assign references by using the References dialog, accessed from the References menu item on the Project menu.
Ÿ ActiveX Designers
ActiveX designers are tools for designing classes from which objects can be created. The design interface for forms is the default designer. Additional designers may be available from other sources.
Ÿ Standard Controls
Standard controls are supplied by Visual Basic. Standard controls, such as the command button or frame control, are always included in the toolbox, unlike ActiveX controls and insertable objects, which can be removed from or added to the toolbox.
In the Professional and
To add an additional project to the current project group
Ø From the File menu, choose Add Project.The Add Project dialog box is displayed.
Ø Select an existing project or a new project type, and choose Open.
To remove a project from the current project group
Ø Select a project or a component of a project in the Project Explorer.
Ø From the File menu, choose Remove Project.
No comments:
Post a Comment